How To Edit Exposure In Photoshop
Photoshop is as much a graphic design program every bit it is a photo editor, which includes working with text. Adding and editing text in Photoshop is simple, once you learn where all the controls are and a few extra tricks. Hither's how to add and edit text in Photoshop.
Photoshop's text tools

A majority of working with text in Photoshop is simply finding and recognizing the icons. Here are the tools that you may use to add together or edit text in Photoshop.
How to add text in Photoshop
one. Click on the T icon in the left-manus toolbar.
The default option is regular, horizontal text — this is the option that most will use often. If you click and agree on the Text Tool icon, however, yous'll open up a submenu that has a few different options, including vertical text. The Type Mask tool — which has a horizontal and vertical option — creates a text-shaped choice of your photo. Use this option if you want to create words that are filled with your photo instead of laying text on top of the photo.
2. Draw a box on the canvas roughly where you would like the text to be.
Equally you add together in text and formatting, you can tweak where the text is by clicking and dragging out one of the small boxes on the corners or middle edges to resize the box.
3. Adjust font type and font size at the superlative.
 When a text box is active, you'll see font options at the top of the screen. Adjusting the font and font size is like to working in a word processing program — only choose from the drop-downwardly carte or type in a size or font name. If y'all click and hold on the Text Size icon — the i with two dissimilar-sized Ts — and move the cursor left or right, you lot tin quickly adjust the text size in pocket-sized increments. The color of the text can exist adjusted by highlighting the text and selecting a new color from the bottom of the toolbox on the left-mitt side or from the colored box next to the paragraph alignment options at the elevation.
When a text box is active, you'll see font options at the top of the screen. Adjusting the font and font size is like to working in a word processing program — only choose from the drop-downwardly carte or type in a size or font name. If y'all click and hold on the Text Size icon — the i with two dissimilar-sized Ts — and move the cursor left or right, you lot tin quickly adjust the text size in pocket-sized increments. The color of the text can exist adjusted by highlighting the text and selecting a new color from the bottom of the toolbox on the left-mitt side or from the colored box next to the paragraph alignment options at the elevation.
Adjusting text is well-nigh more than the font and size being easily attainable at the top of the screen, however. Click the File icon in that top toolbar to open the character and paragraph panels. From hither, you can make more than avant-garde adjustments, such as creating paragraphs with double line spacing or changing merely the text'due south width or height with the vertical and horizontal calibration options.
iv. Use the warp options to curve text (optional).
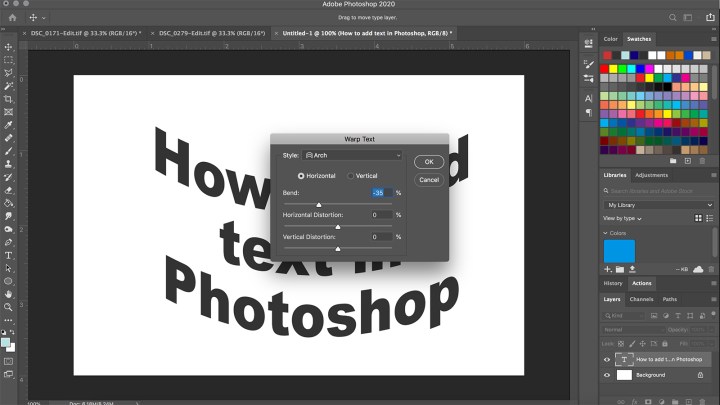
If y'all need the text to bend to fit with the photograph, such every bit wrapping words around the edges of an object, you'll want to use the warp tool. Access the warp options by clicking on the Warpicon — it looks like a crooked T over the elevation of a loma. In the pop-upwardly window, choose the shape that you want under the style drib-down menu. Then, utilise the sliders to further refine the shape.
v. Make bad word art with the 3D button (optional).
Miss word art, or creating a 3D graphic? Employ the 3D icon at the top to brand your text 3D. Click Yes when the pop-up asks if you want to switch to a 3D workspace and experiment with the new 3D tools in the Properties panel on the right.
How to edit text in Photoshop
After creating text, you tin use a handful of different tools to conform the text. Text in documents with multiple layers may be difficult to select without a few tricks.
ane. Brand sure that you can really edit your text.
A typical text box tin easily exist adjusted. Merely, if you lot are working with a text mask, rasterized type, or type thathas already been turned into an object or layer, you tin't edit what the text says. That's because these processes turn the text into pixels, and Photoshop no longer recognizes them as type. Yous also tin't edit a text mask subsequently you've clicked out of it. If yous opened an existing document, you may not exist able to edit the text, either — PSD files are required to preserve the ability to edit text. You lot tin't open a PDF — unless information technology is a Photoshop PDF with the editing capabilities preserved — and just click to edit the text in Photoshop. In this case, you would need to remove the text and add a new text box.
2. Click on the text.
For text that can still be edited, simply click on the Text Tool and then click on the text to admission all the different options. You may need to select the text layer first and hibernate others if yous take a lot of layers in the file. Click on the Layers panel on the right. Text layers have the T icon and are usually named after the text within that text layer. (Can't find the layers panel? Hit the F7 fundamental.)
3. To motion the text around, select the arrow tool at the superlative of the toolbox on the right.
Make sure the text layer is selected, then click on the text and movement information technology around.
What about using the pigment or clone tools?
If you want to use the paintbrush, clone, erase, or paint bucket tools, you'll first need to return the text. In one case you return text, however, you can't click on information technology to simply edit what it says or change upwards the font. To render the text, with the text layer selected, go to Type > Rasterize Type Layer.
Files with text should be saved every bit a PSD to edit afterwards
Whenever working with text in Photoshop, save two versions — one as PSD in case you lot need to go back and suit the text later, and the other whatever file type you need to share, like JPEG, PDF, or TIFF.
Editors' Recommendations
- ReelSteady makes GoPro Thespian 'reel' useful for filmmakers
- Instagram exploring new profile grid offer greater personalization
- The best free photo-editing software for 2022
- How to share iPhone photos with Android devices
- How to get Photoshop for gratis
Source: https://www.digitaltrends.com/photography/how-to-add-text-in-photoshop/
Posted by: johnsoneffat1978.blogspot.com

0 Response to "How To Edit Exposure In Photoshop"
Post a Comment